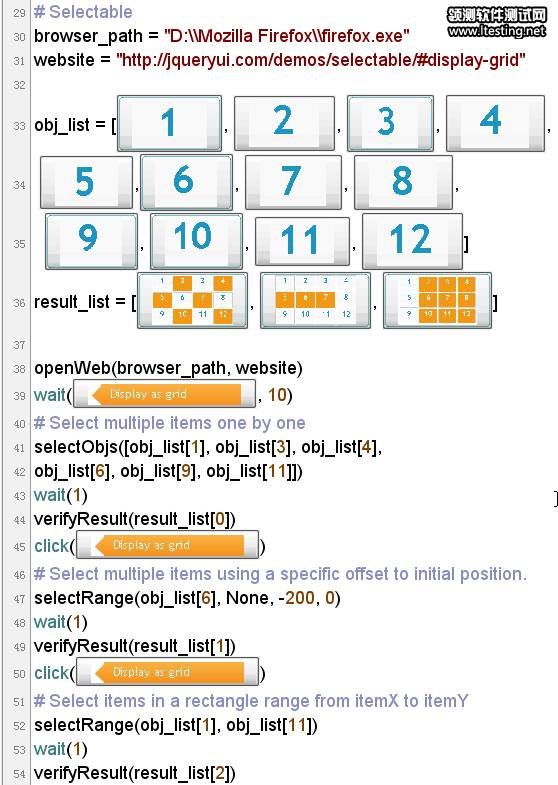会截图就会自动化测试:Sikuli编程技术(2)
插入图片(Insert image):除直接截图外,用户也可通过点击该按钮导入已有的 PNG 格式图片文件。
建立屏幕区域(Create region):点击该按钮,进入屏幕区域选择状态,拖拽定位十字线选取屏幕区域。释放鼠标左键,即可将当前选中区域的屏幕坐标信息插入到编辑区中。
运行(Run):点击执行当前脚本。快捷键为 Ctrl+R(Command+R)。
慢速运行(Run in slow motion):点击后以较慢的速度执行当前脚本,以红色圆形外框显式标识每一次图像查找定位动作,便于程序调试中进行焦点追踪。快捷键为 Ctrl+Alt+R(Command+Alt+R)。
左侧侧边栏中分类列出了部分常用函数,点击函数名可快速将其插入到编辑区,若该函数需截图作为参数,则自动转入屏幕截图状态。下方的状态栏可用于查看当前行号,与行首 Tab 缩进的层级 ( 列号 )。
Sikuli 脚本
Sikuli 的脚本编写遵循 Python 语法规范,其本身提供了多种自定义类及其自定义方法,其详细介绍可参见其 官方网站文档。由于 Sikuli 基于 Jython,其核心代码由 Java 编写,可在用户自定义的 Java 工程中将其作为 Java 标准类库进行引用,其官方网站亦提供了 JavaDoc供参考。
这里先通过一个自动打开 Firefox 浏览器,并登录 Gmail 的简单实例来快速一览 Sikuli 脚本的独特之处。
图 2. 自动登录 Gmail
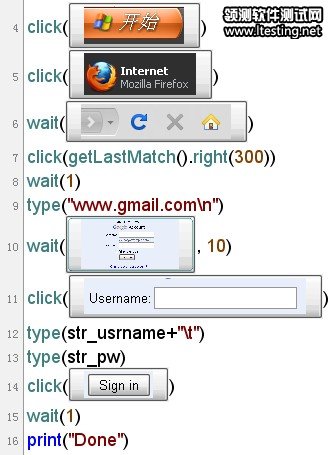
上图所示的 Sikuli 脚本首先单击展开开始菜单,接着单击 Firefox 图标启动浏览器。待 Firefox 的工具栏出现后,以工具栏位置为基准,向右偏移 300 的距离以定位到地址栏并鼠标单击将光标置入地址栏,然后在地址栏中输入 gmail 网址。待登录界面出现,单击用户名输入框并输入用户名信息,然后键入 Tab 键,使密码输入框获得焦点并输入密码信息,最后单击 Sign in 按钮完成登录。
从该示例脚本中不难发现 Sikuli 最显著的特色——将 GUI 对象的屏幕截图作为函数的参数直接引用,整个代码的语义清晰明了,可读性极强。脚本执行过程中,利用图像检索算法分析匹配当前屏幕中对应的控件,并对其应 用相应的鼠标或键盘操作。这种方式使得我们在脚本编写时,既无需关心繁琐的应用程序相关 API 亦不用获取 Web 内容对象。
编辑完成的 Sikuli 脚本可通过 File -> Save 进行保存。在 Windows 平台上将保存为一个后缀为 .sikuli 的文件夹,其中包括脚本中所使用到的所有 PNG 图片、.py 后缀的源代码以及一份显示源码的 HTML 文件。
编写调试完成的 Sikuli 脚本最终可通过菜单 File->Export executable 生成以 .skl 为后缀的可执行文件。生成这种格式的可执行文件后,使用命令行工具或直接双击该文件即可便捷地运行该脚本了。
Sikuli 的应用实例
Sikuli 的出现,给 GUI 自动化测试提供了新的思路。通常情况下针对 GUI 的自动化测试多通过其 API 识别并获取 GUI 对象,进而对其进行操作;对于 GUI 显示的校验则通过指定其在屏幕上的绝对位置坐标并匹配对应位置上的实际像素来完成。前者精准但复杂度相对较高,其局限在于需要了解 GUI 内部的代码实现,依赖于 API 的开放性,所要验证的对象未必能够被成功获取;后者则对 GUI 元素本身的绝对位置有着严格的要求,缺乏灵活度和对 GUI 位移的包容能力,一个细微的对象位置变化即可能严重影响校验的结果,但在实际应用场景下,GUI 对象大小、位置变化和 UI 的重排的情况较为常见,使得这种验证方式的稳定性和可靠性随之降低。而 Sikuli 的工作方式完全契合了这两类场景下的需求,可大幅地简化操作和验证过程。接下来通过几个实例来展示如何在一些典型用例中使用 Sikuli 快速完成 GUI 自动化。
实例一 Excel 中验证鼠标悬停时的单元格注释显示
在通常的 GUI 自动化测试中,要完成这一验证,需要编写代码以定位控件、模拟鼠标事件、捕获对象、判断显示结果,实现起来并不轻松。而使用 Sikuli,仅使用下列的简短脚本即可完成这一任务。
图 3. 显示并验证单元格注释
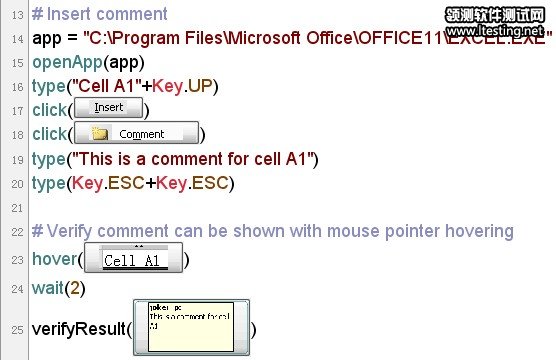
图 3 中所示脚本片段中,从 15-19 行完成了打开 Excel 并创建单元格注释的过程。单元格注释的显示触发和显示验证仅占用了 22-24 三行代码。所调用的 hover() 方法从当前屏幕显示上自动匹配截图参数所示区域,获取其位置,将鼠标指针悬停于该矩形区域的中心位置,激活注释显示。而在 Sikuli“视觉”能力的支持下,验证注释是否正确显示只需用 verifyResult() 方法“一瞥”即可。该方法的实现如图 4 所示,调用 exists() 方法,即能判断当前屏幕中是否显示有相应注释。
图 4. verifyResult() 方法的实现
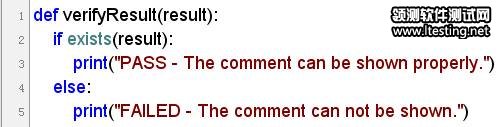
类似的应用还有控件注释信息的弹出及校验、Web 应用中悬停效果的校验等。
实例二 Web 页面中的多对象选择
本例中,实现了对 Web 页面中多个对象的间隔选取和批量框选。其脚本片段如图 5 所示。
图 5. Web 页面中的多对象选取