软件测试 > 测试技术 > 软件测试工具 > Rational软件测试工具 > RQM >
使用IBM Rational Quality Manager管理自动化测试过程(3)
(查看图 16 大图)
在 Automation Test Case 1 窗口,点击“保存”按钮,这样便成功的为一条测试用例关联了自动化测试脚本,如图 17 所示。
图 17. 关联测试用例和自动化测试脚本
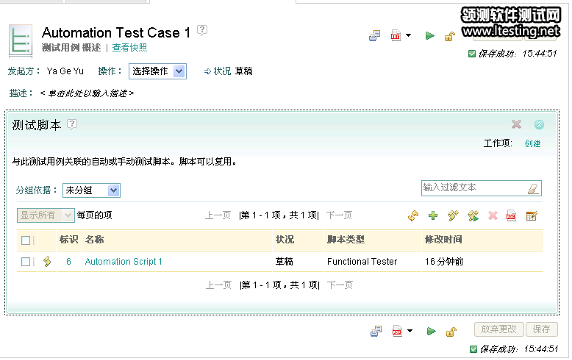
(查看图 17 大图)
创建自动化测试套件
为每条测试用例关联测试脚本,这样虽然对单个测试用例来讲实现了自动化,但测试人员需要一条一条的运行测试用例,显然这种运作方式是比较费时费力的。因此在实际的自动化测试项目中,测试人员通常通过创建测试套件来批量的执行自动化测试用例,从而大大的提高自动化测试效率。
下面我们就如何创建测试套件并为该套件关联测试用例进行逐一介绍;
创建测试套件
从 Rational Quality Manager 左侧导航菜单中,选择“构造”,然后在弹出菜单中单击“创建测试套件”,如图 18 所示。
图 18. 创建测试套件
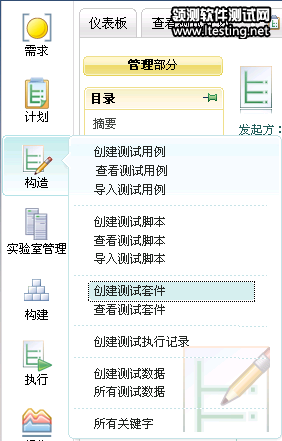
输入测试套件名称,并在摘要处点击“选择测试计划”,然后在弹出窗口中选择我们已建好的“Automation Test Plan”,然后点击“保存”按钮,这样一个测试套件便成功的被添加了,如图 19 所示。
图 19. 保存测试套件
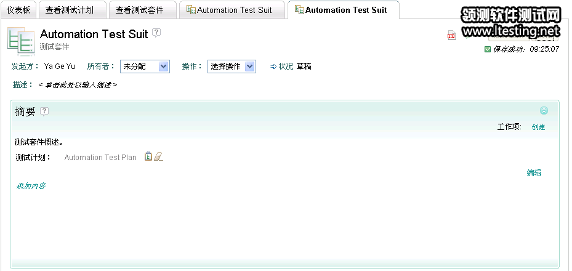
(查看图 19 大图)
为测试套件添加已关联自动化测试脚本的测试用例
在测试脚本页面,单击“添加现有测试用例”图标,将测试用例关联到该测试套件中,如图 20 所示。
图 20. 添加现有测试用例
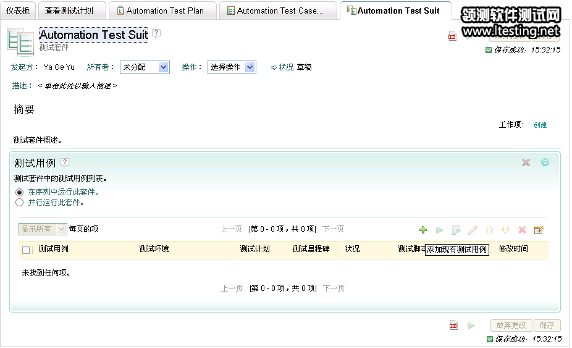
(查看图 20 大图)
在“添加测试用例”窗口,勾选需要添加的测试用例,然后点击“确定”按钮,如图 21 所示。
图 21. 选择测试用例
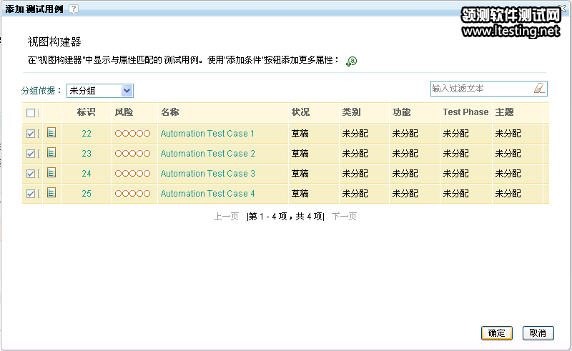
(查看图 21 大图)
在测试套件窗口,点击“保存”按钮,这样关联了自动化测试脚本的多条测试用例便被成功的添加到了该测试套件中,如图 22 所示。
图 22. 保存测试套件
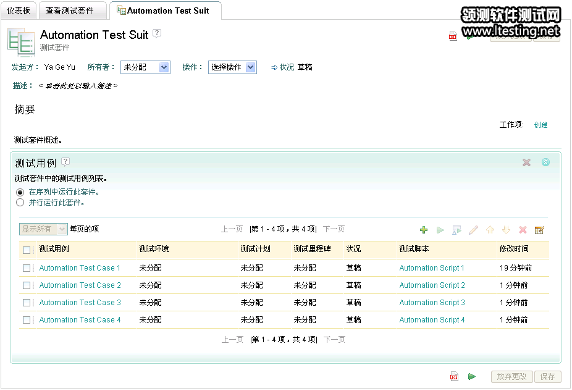
(查看图 22 大图)
执行自动化测试套件并自动生成测试结果
当一个包含多条测试用例的测试套件被成功创建后,用户便可以通过直接执行该测试套件来一次性的批量执行多条用例,从而节省大量的时间,下面我们就介绍下如何执行测试套件并生成测试结果。
执行测试套件
选择“构造”,“查看测试套件”来打开已创建好的测试套件,勾选需要运行的测试套件,点击“运行”图标,如图 23 所示。
图 23. 执行测试套件
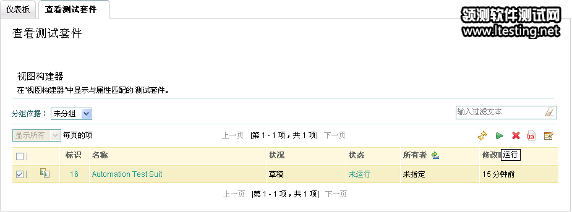
(查看图 23 大图)
在运行测试套件窗口,在左下角勾选“将结果与测试计划关联”,然后从“测试计划”下拉菜单中选择我们之前创建好的“Automation Test Plan”;另外我们也可以点击更改图标为不同的测试用例选择不同的机器,这里我们以一台机器为例;此外,我们还可以看到左下角有一个关于运行方式的选项:并行运行此套件,如图 24,用户可以通过勾选或者不勾选这个选项来选择并行或者串行运行方式。下面我们就这两种运行方式逐一详细描述:
图 24. 运行方式选项
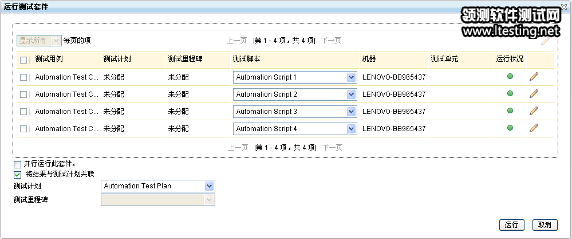
(查看图 24 大图)
并行执行测试套件。
当测试套件中的用例之间没有前后依托的关系,并且分布在多个测试机上时,选择并行执行可以大大的提高执行效率。当测试执行时,测试套件中的多条用例被同时执行,如图 25 所示。
图 25. 并行方式执行测试套件
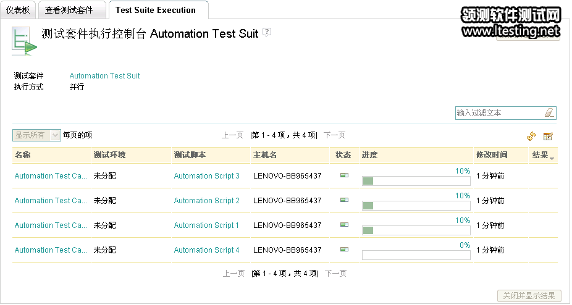
(查看图 25 大图)
在序列中执行测试套件。
序列执行即串行,当测试套件中的用例之间是紧耦合,即一条用例的运行是在另一条用例执行结果的基础之上,那么多个用例就需要按照一定的顺序一个一个的串行执行,其执行顺序是在创建测试套件时,添加用例的顺序。也就是说在 Automation Test Case 1 结束运行后,才会开始运行 Automation Test Case 2,以此类推,如图 26 所示。
图 26. 串行方式执行测试套件
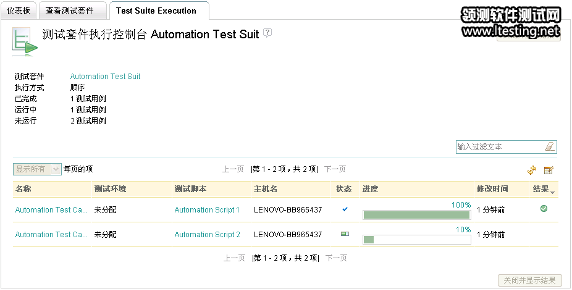
(查看图 26 大图)
在执行结束后,通过点击“关闭并显示结果”按钮来查看测试执行结果
当该测试套件中所有的测试用例执行完毕后点击“关闭并查看结果”按钮,可以查看所有测试用例的具体执行结果,如图 27 所示。





