网络分析工具Wireshark使用教程(3)
在程序的最下端,您可以获得如下信息:
- - 正在进行捕捉的网络设备。
- 捕捉是否已经开始或已经停止。
- 捕捉结果的保存位置。
- 已捕捉的数据量。
- 已捕捉封包的数量。(P)
- 显示的封包数量。(D) (经过显示过滤器过滤后仍然显示的封包)
- 被标记的封包数量。(M)
正如您在Wireshark教程第一部分看到的一样,安装、运行Wireshark并开始分析网络是非常简单的。
使用Wireshark时最常见的问题,是当您使用默认设置时,会得到大量冗余信息,以至于很难找到自己需要的部分。
过犹不及。
这就是为什么过滤器会如此重要。它们可以帮助我们在庞杂的结果中迅速找到我们需要的信息。
|
- |
捕捉过滤器:用于决定将什么样的信息记录在捕捉结果中。需要在开始捕捉前设置。 |
那么我应该使用哪一种过滤器呢?
两种过滤器的目的是不同的。
捕捉过滤器是数据经过的第一层过滤器,它用于控制捕捉数据的数量,以避免产生过大的日志文件。
显示过滤器是一种更为强大(复杂)的过滤器。它允许您在日志文件中迅速准确地找到所需要的记录。
两种过滤器使用的语法是完全不同的。我们将在接下来的几页中对它们进行介绍:
1. 捕捉过滤器 2. 显示过滤器
捕捉过滤器的语法与其它使用Lipcap(Linux)或者Winpcap(Windows)库开发的软件一样,比如著名的TCPdump。捕捉过滤器必须在开始捕捉前设置完毕,这一点跟显示过滤器是不同的。
设置捕捉过滤器的步骤是:
- 选择 capture -> options。
- 填写"capture filter"栏或者点击"capture filter"按钮为您的过滤器起一个名字并保存,以便在今后的捕捉中继续使用这个过滤器。
- 点击开始(Start)进行捕捉。
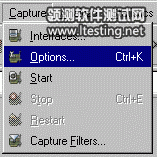

|
语法: |
Protocol |
Direction |
Host(s) |
Value |
Logical Operations |
Other expression |
||||||
|
例子: |
tcp |
dst |
10.1.1.1 |
80 |
and |
tcp dst 10.2.2.2 3128 |





