精华提炼 不可或缺的Vista升级指南
思考升级到Windows Vista的问题是否让你伤了不少脑筋?如果你还因记忆中那些在安装早先版本Windows时的梦魇而让你神经过敏,那么现在你不用担忧:Windows Vista提供了一个比早先版本的Windows更为简单,且更迅速的安装。
并不是我们一定要推荐你立刻升级,目前还存在了很多的理由暂时将升级的脚步拖延一阵,包括一些于常见应用程序以及硬件可能存在的兼容性问题。但我们知道有很多人都已经等不及,而这篇文章就是为等不及的你们所准备的。我们将帮助你决定采用何种升级方式,并给出一些亲身体验的建议,告诉你们如何进行升级。
还有一个方面你是应该考虑的。升级到Vista并不是一个孤注一掷的建议。你可以在你的电脑上的测试环境下运行Vista,而不需要马上将Windows XP彻底替换。这样你就能体验到所有Vista中的优势,却又仍然能够在遇到困难时求助XP的备份。我们也会概述一下此方面的步骤。
因此,如果你已经准备使用Vista,或至少是想要试水一下,那么请继续读下去,你一定会对这一切有多简单而感到吃惊。
你应该购买一台新的电脑还是升级目前正在使用的呢?
你首先面临的决定就是,是否要去购买一台全新的装有Windows Vista的电脑,还是只需要对当前的电脑升级。当然,对此并没有一个单一的答案。如果你还在使用非常陈旧的硬件,那么仅有一个选择:购买新的,并确保获得充足的内存,够大的硬盘和良好的显卡。
当然,这样做的花费会比较大。如果你想要顾惜你的钱包,是时候评估一下当前的系统了。首先,查看微软所列出的系统需求的清单,看看你的电脑是否适合运行Vista。(需要注意的是,尽管微软说512MB的内存就能够运行Windows Vista,但你最好还是使用1GB或是2GB的内存才会更愉悦一些。)还有更好的方法,下载并运行微软的Windows Vista升级顾问,它会扫描你的电脑,注意到所有硬件的不足,并为你推荐最与你的硬件性能相匹配的Vista版本。
接着,算出升级硬件所需的花费。你到底需要添加多大的额外内存呢?你是否需要一张新的显卡或更大的硬盘呢?有很多相关的文章可以参阅,在此就不一一详述了。
另外还要记得加上Vista本身所需的花费,它也不便宜。例如,按照定价的来看,购买Home Premium将会花费你2560元人民币,而升级到Ultimate版则要花费239美元,Ultimate的完整版则需要3600元人民币。
将以上所有的费用与一台新电脑的费用进行比较,看看这个价格是否特别有价值。如果你经过权衡决定升级当前的系统,那么继续看下去,我们会告诉你有什么要做。
你应该购买一个升级版还是完整版的Vista?
如果你决定将你现在用的电脑升级到Windows Vista,你有两种选择——你可以购买升级版的Windows Vista或是完整版。由于升级版本要便宜许多,你也许很自然地就会想要购买升级版本的Vista。但在此还是有一些事情需要考虑。
首先,并不是每个人都有资格升级。只有安装了Windows XP或Windows 2000的电脑才具备升级的资格;那些电脑上还在运行更早版本的Windows的用户就必须购买完整版。
另外,如果你想要安装升级版本的Vista,微软要求你的电脑上安装有Windows XP或2000。因此,如果你需要将你的硬盘清理干净,让一切从头开始,你首先必须重装Windows XP或2000,并接着在其之上安装Vista。如果你没有XP或2000的光盘,就像许多用户购买的电脑上都预安装了Windows那样,那么很不幸的是,你就必须购买完整版的Vista。
也许这种情况对我们大多数人来说都不会遇到,但在你决定购买哪种版本时,它还是很值得考虑的。另一方面,值得注意的是,Windows Secrets和其他微软的关注者都发现了能够规避XP/2000安装步骤的方法。
你应该进行一次全新安装还是替代升级?
目前有两种基本的方法来安装Vista:全新安装和替代升级。如果使用替代升级,你就是直接将Windows Vista安装在之前版本的Windows上,你也会保留你之前版本上的所有的应用程序、文件和设置。这也是最简单的安装方式。
如果你选择的是全新安装,你首先必须将你的数据文件进行备份,接着再全新安装Vista——你将会完全清除你之前的操作系统、文件等等。在Vista安装完之后,你还必须重新安装应用程序,并将文件复制到你的电脑上。
并不是所有人都可以选择两种安装方式的,这要取决于你所有的XP版本,以及你想要升级的Vista版本,你可能会无法实行替代升级。在安装过程中,Vista会检查你的XP版本,并将其与你想要安装的Vista版本比较。接着你就会看到你可作的选择。在某些情况下,全新安装将会是你唯一可选的方法,而替换升级的选项则是灰色的。而有时你又会看到两种方法都可选。
我们可以说,如果你两种方法都可选,那么是很幸运的。但你应该如何选择呢?
当然,更简单一些的方法,就是替换升级。这样做能够原封不动地保留你所有的文件和设置,包括你的所有用户帐户和Windows关联设置。你无须进行备份,接着在Vista安装完成之后将所有的文件复制一遍。
但更简单的并不总是更好的。操作系统使用了数年,它已经负担繁重——你在它上面安装了许多应用程序,有一些你也许都已经忘记,而一些可能是在启动时会载入的小程序,这些都会拖慢你的系统。当你实行了替换安装,你也将之前的Windows中所有的负担都带过来了。
总之,如果你想要最干净的Windows Vista,那么全新安装则是你应该选择的方式。而如果你不想忍受备份文件应用程序,接着还要再复制和重新安装,那么则应该选择替换升级。
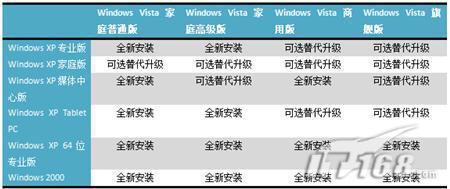
Vista升级选项对照
如何实行一次全新安装
全新安装中你所应该注意的最重要步骤与Vista安装本身无关,而是你应该备份你的文件。当你选择了全新安装,你的文件就会被完全清除,因此如果你没有先备份它们,你将会失去这些文件。
进行备份。你有很多的备份选择。如果你有CD/DVD烧制工具,你就可以备份到CD或是DVD中。如果你有其它与你想要升级的机器建立网络的电脑,比较快捷的选择就是将文件备份到那台电脑上。如果你有很多文件,那么USB闪存盘则是好的备份工具。
另一个很好的方法,也是目前越来越多人使用的,就是购买一个USB外置硬盘。大约200美元左右,你就能获得400到500GB的存储空间,因此你可以让你所有的文件都存储在里面,即使你有一个相当庞大的数字音乐文件存储。将外置硬盘插到电脑上,进行备份,再将其拔出,在安装完Vista之后,再将硬盘插入进行文件的复制。
另外还需要确保你有一个地方来保存你所有的应用程序,因为你也必须重新安装它们。实施全新安装也就意味着你会失去Windows的关联,因此你需要重新创建。
这些听起来似乎要花费不少功夫,但有一个来自Laplink Software公司名叫PCMover的便利的软件能够让程序的迁移更为容易。PCMover(下载价格50美元)能够一次性备份你所有的文件、软件以及Windows设置,你就无需一项项重新安装或是重新建立Windows关联,PCMover会将这一切全部做得妥妥当当。
(PC Mover也是一个用来从旧电脑中转移数据、应用程序和设置到新电脑的一个好工具。微软有一个名叫Windows Easy Transefer的工具应该也能够帮助转移你的文件和设置到新的Vista电脑中,但对应用程序无效,用起来也比较让人感到有些困惑,PC Mover还是一个更优秀的工具。)
接着就可以开始安装了。在你备份完文件之后,你就已经做好了全新安装Vista的准备。在开始之前,关闭杀毒软件、反间谍软件工具或是防火墙软件。再将Vista的DVD光盘放入光驱中,它既能够自行开始安装,你也可以选择重新启动。你首先看到的屏幕上的画面就体现出了它是很简单的。

图1 准备安装Vista
你可以选择你的语言、时间和货币形式,还有键盘语言;点击“现在安装”;让Vista到线上去寻找安装所需要的升级文件;输入你的序列号;接着接受那令人生畏的最终用户许可协议(EULA),在里面充满了法律措辞,也许只有律师才喜欢。
接下来,屏幕上会出现你想要选择哪种类型的安装——你的选择有“升级”或是“自定义(高级)”。要注意的是,升级选项可能会不可用,这要取决于你当前的操作系统以及电脑配置。由于你是要进行全新安装,则需要选择“自定义(高级)”。
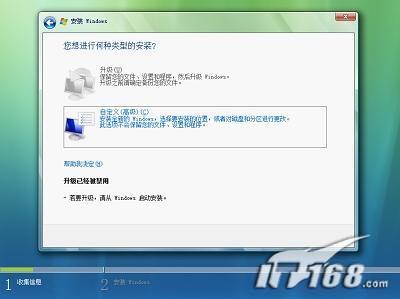
图2 选择安装方式
紧接着出现的画面会询问你,想要将Windows Vista安装在哪个磁盘分区。
此时,在屏幕底部的右边有一个小的链接,名为“分区选项(高级)”。如果你想要以某些方式来管理你的磁盘,则点击这个链接,里面的内容有一些例如扩展一个分区、创建一个新的分区等等。它还能够让你格式化你的硬盘。在全新安装的过程中,格式化你的硬盘并不是一个坏的建议,它能够保证没有任何之前版本Windows所残留的垃圾隐藏在硬盘中。
无论你是否有选择“分区选项”,在你完成这个任务后点击“下一步”。现在是时候去喝杯咖啡了,也许喝一壶都行。安装开始了,这其中大约会花费20到45分钟的时间。在安装过程中,系统会重启数次。
复原你的文件和应用程序。在安装完成之后,将你保存的文件复制回你的硬盘中,接着重新安装你的应用程序。或是你使用了PCMover这样的程序,只要运行它来复制你的文件并重装应用程序即可,你可以准备体验Vista了。
如何实行替换升级安装
比起全新安装,实行替换升级要更为容易。升级之后,你的所有文件都会保留在系统中,你的应用文件也是如此。但最好还是将你的数据进行备份,以防在安装过程中出现一些错误。备份的问题可以参见上面一段所推荐的方法。
在开始升级之前,最好尽最大努力把你的系统整理一遍。你是否有一些不再使用的旧的应用程序?是时候将它们彻底除去了,因为这些可能会与Vista发生冲突。
此外,运行“系统配置实用程序”(也就是msconfig),它会告诉你哪些程序在启动时会自动载入。要运行在Windows XP下msconfig,只要打开开始菜单,点击“运行”,输入“msconfig”,再点击确定即可。点击“启动”页卡,下面就会有所显示。所有钩选框打钩的程序就会在启动时自动运行。将你不想在Windows Vista启动时运行的程序的钩选框中的钩去掉,再点击确定。更好的做法就是,如果你完全不需要再用到它们,就将它们都卸载掉。

图3 禁用不想在Vista启动时运行的程序
现在可以开始安装。一旦你将系统整理清楚,开始安装的过程就与全新安装一样,具体的都在上面一段中提到了。当你看到询问你是需要升级还是自定义安装的屏幕时,选择升级。Windows就会开始对你的系统进行兼容性测试,查看是否存在任何硬件或软件问题。
当检查完毕之后,兼容性报告就会显示出来,它会告诉你是否有什么事是需要做的。在一些情况下,你可能需要有一个新的驱动,或是在Windows Vista安装完之后重新安装软件。安装完成后,将驱动和其它更新安装到系统中。记下有什么是需要做的,点击“下一步”,而安装过程实际上与全新安装几乎是一致的。
重要提示:切记不要格式化你的硬盘,因为如果你这么做了,你就会清楚你所有的数据、应用程序和Windows设置。
如何将Vista安置在一个测试环境下
如果你还没有准备和Windows XP说再见,而想要在测试环境中探索Vista几个月,你有很多可选方案。其中一个方法就是将Vista运行在例如VMware、Parallels Workstation或微软的虚拟机这样的虚拟程序中。你会发现这些程序都各具优劣,相关文章可以参见在虚拟化环境下测试Vista的这类文章。
另一个自己动手的方式就是设置一个双引导的模式。双引导系统则要求你有另一个硬盘或是另一个分区。Windows XP会保留在当前的硬盘或分区中,你则将Windows Vista安装到第二硬盘或分区中。接着,当你启动时,你就可以选择引导进入XP或是Vista。
这种方法,如果你在Vista环境下遇到什么困难,你总是可以重新引导进入XP恢复那些功能。这是一个好的方法,它能够在完全无法挽救的错误发生之前将问题移出Vista来解决。
不要尝试将Vista与XP安装在同一个分区中,这将会导致严重的错乱。你在使用操作系统时会导致许多的危险,而想要解决这团乱麻,你很可能就需要重新格式化你的硬盘。
设置双引导机器最简单的方法就是安装一个第二硬盘,只要根据制造商的指示,你就很快能做到。
对你的硬盘进行分区。如果你不想安装第二硬盘,而你现在的硬盘又足够大,你也可以将你的硬盘一分为二。确保你即将安装Vista的那个分区要有至少20GB的空间,而更多则会更好。
不幸的是,你无法使用Windows XP来创建第二个分区。内置在Windows XP中的分区工具是具有毁灭性的,它会在你分区的时候毁坏你硬盘中的数据。
你最好的选择是如下图所示的赛门铁克公司的Norton PartitionMagic(70美元)。要确保非常仔细地依照说明操作。最好在你使用这个软件之前备份你的数据,以防某些情况下发生一些问题。另外,记得给你新的分区一个你易记的名字,因为你需要在你安装Windows Vista时知道它。实际上,你最好的选择就是叫它“Vista”,这样就不会出错了。
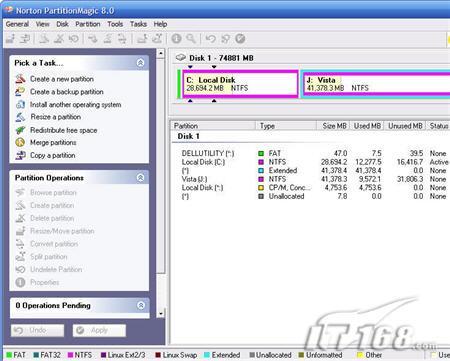
图4 PartitionMagic是对硬盘分区的最好工具
接着开始安装。你添加完第二硬盘或是建好了第二分区之后,你就可以准备创建你的双引导系统了。安装之前全新安装的指示开始安装。当你看到询问你想要进行哪种类型的安装的屏幕时,选择“自定义(高级)”。马上,你想要将Windows安装在什么地方的询问就会出现。要非常小心地选择正确的硬盘或分歧,也就是你最新创建和命名的。当选择好之后,点击“下一步”,安装过程就像之前其它安装形式的安装那样开始了。
在你以双引导模式安装Windows Vista之后,无论你何时重启系统,一个文本菜单都会出现,让你在引导进入Vista和XP之间做出选择。如果你什么都没有做,那么你就会在30秒之后引导进入Vista。如果你将光标栏移到“早期版本的Windows”再按下回车键,你就将引导进入XP。
总结:一切都不困难
你可以自定义系统双引导的方式。例如,你可以设置比30秒更快的时间就进入Windows Vista,你也可以设置默认的引导为Windows XP而不是Vista。
如果你在Vista下要自定义双引导,在开始菜单中右键点击“计算机”,选择“属性”,系统信息窗口就会出现。
点击屏幕左边的“高级系统设置”,接着点击在“启动和故障恢复”中的设置按钮。启动和故障恢复的对话框将会如下图显示。如果你处在XP中,你也能够获得同样的对话框。
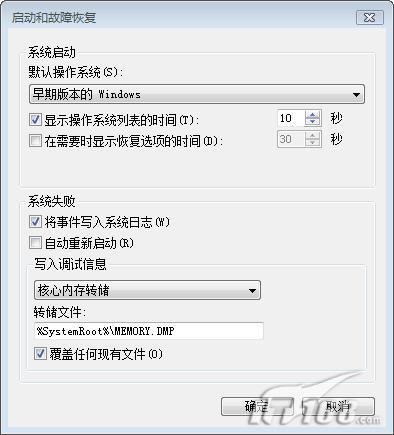
图5 自定义你的双引导选项
在此,你可以设置默认的操作系统和引导进入的延迟时间,指示Windows在此事件中系统失败时应该如何做等等。选择完毕后,点击“确定”,它们马上就会生效了。
如果你一直都全天候呆在Vista中,那么你就可以永远地投入Windows Vista 的怀抱,抛弃双引导系统了。最好的方法就是格式化你的分区进行全新安装。相反的,你也可以格式化你的Vista分区,进行Windows XP的全新安装。





