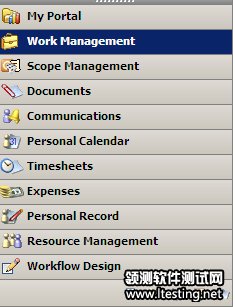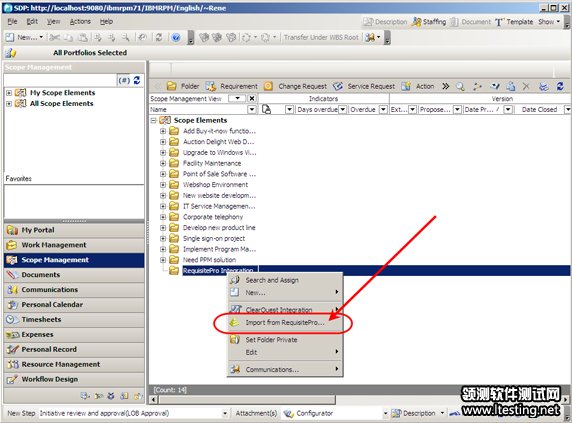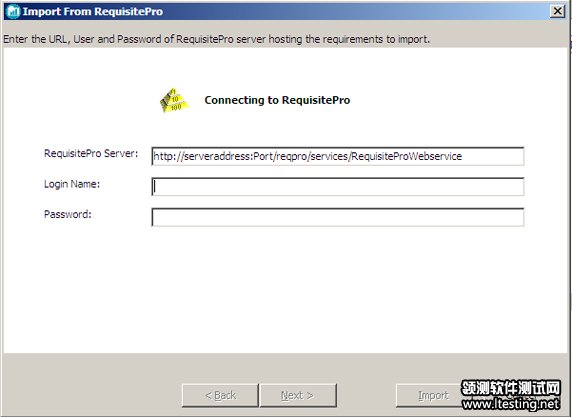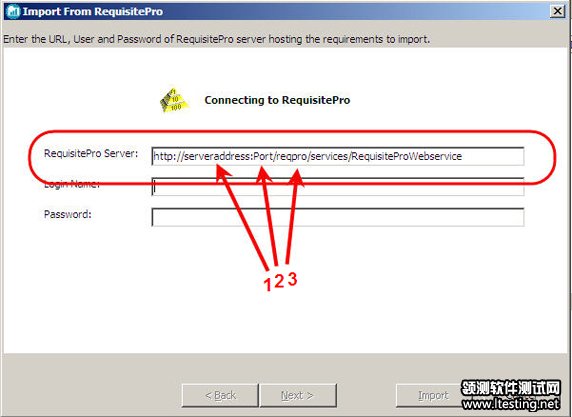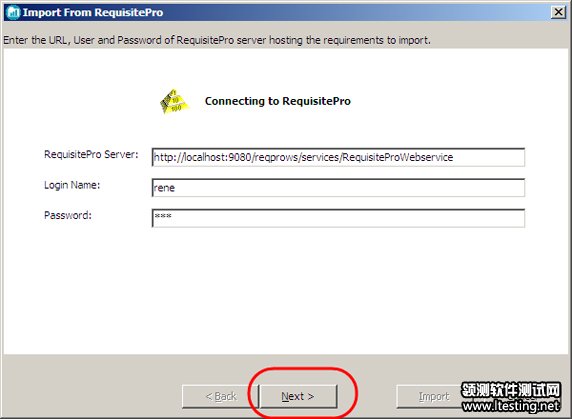软件测试 > 测试技术 > 软件测试工具 > Rational软件测试工具 >
集成 IBM Rational RequisitePro 与 IBM Rational Portfolio Man(2)
所有的导入工作都是通过 Rational Portfolio Manager 完成的。在当前的执行中,它是一个从 RequisitePro “拖拉” 的过程。在 Rational Portfolio Manager 中,所有取得的数据都是只读的。我们以一个能够操作项目的用户身份登录 Rational Portfolio Manager。
需求只能被作为 “requirement” 导入到 Scope Management 视图中。此外,它们还需要同一个特定的项目联系起来。本文就将使用一个新的建议来对比一个已经存在的项目,但是两者都可以工作。
- 您需要创建的第一样东西就是一个建议。根据您最近所打开的视图,您可能需要在 Navigation Bar 上面选中 Work Management 视图(参见图1)。对于那些对 Rational Portfolio Manager 并不熟悉的人来说,该工具条位于 GUI 屏幕的左下角。
- 在 Work Management 视图中,从主菜单工具条中将 Proposal 拖动到 Proposals 文件夹上面,如图2所示。
在您的环境中,您可能不会用到这一相同的结构,或者命名约定可能并不相同。Rational Portfolio Manager 具有很强的通用性,并且能够以无数种方式进行配置。本文中的例子将尽可能简单的保持环境不变。
图 2. 拖动一个 Proposal 到 Work Management 视图中
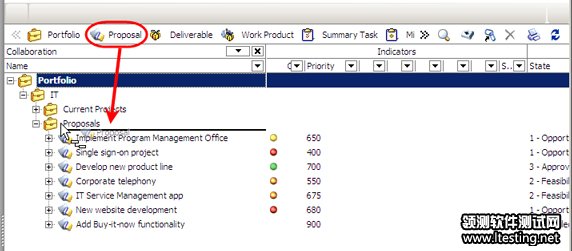
在 Rational Portfolio Manager 的一个标准配置中,您能能会使用一个模板,或者作为您的过程(亦即 Workflow)一部分的对象可能被自动的包含进该建议之中。为了保持它的简单性,没有一项将被显示出来。该例子中所使用的建议是从 IBM® Rational Unified Process® (RUP®) 架构 Small Project 模板中创建的,该模板包含在 Rational Portfolio Manager Version 6.2 或者更新的版本中。导入 RequisitePro 需求的步骤与建议或者项目中所定义的对象无关。
- 一旦该建议被创建,从 Navigation (图3)中选择 Scope Management。在 GUI 的主面板中显示的 Scope Management 视图如图4所示。
图 3. 选中 Scope Management
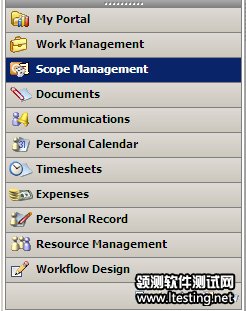
图 4. Scope Management 视图

您将注意到对于每一个项目和建议,都有相对应的文件夹。这为您提供了将那些特定的项目或者建议所包含的所有元素放置在一个位置的条件,这将有助于您对这些对象进行组织。
- 开始导入过程,加亮那个您想要导入的需求(在本例子中是 RequisitePro Integration)。
- 下一步,从 RequisitePro 中右键单击选择 Import,如图5所示。
该导入过程现在启动(参见图6)。对于一个最初的导入,您需要提供一些信息,它们将允许用户访问 RequisitePro Web Service,并通过它访问 RequisitePro 中已经被定义的(该用户有权访问的)所有项目。
-
您必须为 RequisitePro Web Service 提供 URL。URL 的基本结构已经给出,但是将需要您提供一些额外的信息:
- Server Address
- Port
- 用于 RequisitePro Web Service 的 Deployed Name (默认值为 reqpro)
该信息将需要被放置进对话框的第一个区域中。图7显示了该信息将要被放置的位置。
您还必须提供一个有效的 RequisitePro Login Name 和 Password (参见图8)。按钮 Next 直到所有这些信息被提供之后才会变为可点击状态。
- 输入一个有效的 RequisitePro User 及其密码。请注意这些区域都是需要区分大小写的,所以请确认您输入的大小写格式正确!
- 最后,点击 Next。
一旦您点击了 Next,该系统就将会处理所提供的信息,并且返回一个您所能访问的项目的列表。