寝室网络DIY:搭建寝室无线网络二
四、设备如何摆放? 在网络设置完成之后,小征发现在Windows XP任务栏中显示无线网络连接处于断开状态,找不到网络,经过多番摸索,发现原来是设备摆放位置不对惹的祸。 对于使用Ad-Hoc方式组建的无线局域网来说,无线网络设备的摆放需要注意的主要有以下三点(网络结构如图3所示): 1.两台电脑之间的距离不能过大,建议在20米以内。无线网卡理论上的室内传输距离为100米,实际上是达不到的。 2.在两台电脑之间不要有金属障碍物、微波炉等能产生电磁干扰的设备。 3.使用台式电脑的PCI无线网卡,要将天线的方向垂直朝上,安装了PCMCIA无线网卡的笔记本电脑可以对准PCI无线网卡的方向。 五、宽带如何接入? 经过小征的一番设置,小敏和小雯的电脑终于连通了。小敏已经迫不及待地要上网了,玩她的《连连看》游戏。 对于点对点的无线局域网,要使用宽带接入,可以采用主从方式共享上网,选择一台安装了无线网卡的机器为主机,另一台安装了无线网卡的电脑作为客户机。 在主机上,使用网线将网卡和Internet接口连接。例如用ADSL Modem上网,可以使用网线将主机的网卡和ADSL Modem的WAN口相连。如果使用的是小区宽带,可直接和Internet配线盒进行连接。 在主机端打开“网络连接”窗口,右键点击已经创建的宽带连接,如ADSL连接,选择“属性”打开属性窗口。接着选择“高级”标签页,在“Internet连接共享”区域选中“允许其他网络用户通过此计算机的Internet连接来连接”复选框,单击“确定”按钮即可。 在组建无线局域网的时候,虽然给客户机设置了IP地址和子网掩码,但是这样不能实现ICS共享上网,还需要添加网关和DNS服务器地址。 这样,只要设置了共享的主机开机并进行Internet拨号,客户机电脑就可以上网。 六、WEP设置保安全 在使用“双机互连”一段时间后,小敏有一天突然发现在“网上邻居”中多了一个电脑名称,她以为被“黑客”入侵了,急忙找到了小征。原来隔壁寝室也有姐妹装上了无线网卡。 在组建点对点无线局域网后,只要拥有无线网卡的电脑都可以连接到该网络,为了保证网络的安全,最好在主机、客户机上设置WEP密钥。 在主机端,打开“无线网络连接属性”窗口,选择“无线网络配置”标签页,在其中选择添加的点对点网络,单击“属性”按钮。 在打开的属性窗口中选中“数据加密(WEP启用)”复选框,取消对“自动为我提供此密钥”的选择,在“网络密钥”中输入一组密钥,最好是数字和字母的组合。在客户机上进行同样的设置即可。这两台电脑将通过密钥进行连接。 方案总结:在实际应用中,使用“双机互连”方案来组建无线局域网的情况并不多,但是对于学生用户来说,经济实惠是第一位的。该方案适合组网的学生电脑比较少的情况以及其他突发情况,如在图书馆、教室等场所互传学习资料。 方案二 多机互连 范围:网内电脑数量比较多,电脑间的距离可以较远。 特点:组网简单,扩展性极强。 缺点:高级功能设置起来相对麻烦。 在完成为小敏MM组建无线局域网的“重要任务”之后,终于轮到小征自己寝室了。小征邀上了本寝室以及相邻的403寝室想无线上网的朋友进行了商量…… 如果寝室有多台电脑要共享上网,或者玩局域网游戏,但是这些电脑又不在一个寝室,那么应该选择Infrastructure组网方式,该组网方式设置简单、扩展性强。 一、需要准备什么? 由于无线网络完全摆脱了有线的束缚,因此,无线网卡和无线路由器就是这次组网所需要的重要设备了。 除了给每台电脑配备无线网卡之外,还需要准备一款无线AP或无线路由器。无线AP相当于一个无线Hub,主要进行无线信号的发射、接收,不具备路由功能。无线路由器除了具有无线AP的功能外,还增加了路由功能,一般还带有四个交换机端口,使它还可连接其他电脑,扩展性比较强。 二、无线路由器怎么选? 选用设备: 11Mbps TP-Link TL-WR245 无线宽带路由器(一台),248元/台 TP-LINK TL-WN250 PCI无线网卡(四块),90元/块 TP-LINK TL-WN210 PCMCIA无线网卡(两块),90元/块 和在小敏那里组建的网络不同,小征他们这次组建的无线局域网是以无线AP或无线路由器为中心的,所以首要任务是选购一款无线路由器产品。 在选购无线路由器产品的时候,主要注意是传输速率和价格品牌。 关键词:传输速率 在传输速率方面,和无线网卡一样,目前无线路由器的传输速率主要有11Mbps、54Mbps和108Mbps三种,11Mbps的产品支持IEEE 802.11b,后两种产品支持IEEE 802.11g标准。 小提示:对于学生来说,如果接入无线局域网的电脑不多(如5台左右),选择11Mbps的无线路由器即可,建议选择同一品牌的产品。当然,有条件的可以选择54Mbps的无线路由器产品。 关键词:价格品牌 目前,市场上提供的无线路由器产品的种类比较多,如D-LINK、TP-LINK、Linksys、Netgear等。价格也是高低不同,如11Mbps产品的价格为250~400元。一般来说,传输速率越大价格也越高,如54Mbps产品的价格在400元左右。 三、简单设置,轻松接入 小征所在的是401寝室,准备和403寝室组建无线局域网,那么最好将无线路由器安装在两个寝室走廊的墙上,并且使用网线和寝室中的ADSL Modem连接,两个寝室中的所有安装了无线网卡的台式机和笔记本电脑与无线路由器组成无线局域网,然后共享上网。 为了能实现无线局域网中的电脑之间的互访、共享上网,还需要进行一些基本的设置,比如可以更改SSID值,设置Internet接入等。 1.更改SSID值 认真阅读无线路由器的使用说明,找到无线路由器的管理页面地址以及访问用户名和密码后即可登录无线路由器的管理界面。如TP-LINK TL-WR245 1.0无线宽带路由器默认的管理地址为192.168.1.1,用户名为空、密码为admin。 首先,打开网页浏览器,输入192.168.1.1,然后输入用户名和密码。接着,在打开的管理页面左侧单击“基本设置”,在右侧窗口的“无线设置”区域中,可以在SSID处更改无线局域网的名称,如MyWireless(图4)。 2.Internet接入 因为无线宽带路由器具有路由功能,所以可以直接接入Internet。不过还需要进行相应的设置(以ADSL上网为例),首先,打开设置管理页面,在左侧单击“基本设置”。接着,在右侧窗口的“WAN口连接类型”中选择“PPPoE”,然后输入ADSL上网的用户名、密码。最后,单击“应用”按钮即可。 3.统一工作组名称 为了保证所有无线局域网客户端能实现互访,建议设置相同的工作组名称。在组建局域网的时候,一般都需要设置IP地址,但是通过无线路由器组建的无线局域网,默认情况下可以不用设置。那是因为默认情况下,无线路由器会开启DHCP服务器功能,自动为局域网中的电脑分配IP地址。 四、设备如何摆放? 因为有了在小敏MM那里组建无线局域网的经验,小征也有了无线网络设备摆放的经验,不过因为增加了无线路由器,似乎要复杂一些。 使用Infrastructure组网方式组建的无线局域网,信号的覆盖范围比较广,室内一般可以达到30~100米,在摆放设备的时候,需要注意安装了无线网卡的电脑离无线路由器的距离应在该范围内。在它们之间,不要有金属障碍物、微波炉等。除此之外,还要注意无线路由器的摆放位置,如果仅仅在一个寝室组建无线局域网,建议安装在寝室中心的高处。如果还要和其他的寝室组建无线局域网,建议将无线路由器安装在寝室之间走廊的墙上(图5)。 五、拒绝“入侵者” 自从小征他们组建了无线局域网之后,在校园里掀起了“无线热”,结果造成了很多的无线局域网中经常有附近的“不明身份者”闯入。为此,小征他们也不得不采取了各种安全措施。 1.WEP加密 小征他们为了对付闯入无线局域网的“不明身份者”,决定给所有的无线网络设备进行WEP加密。 在介绍双机无线互连的时候,我们已经介绍了如何设置WEP加密。但是,使用无线路由器组建的无线局域网设置WEP加密的方法略有不同。具体的设置方法如下: 首先,打开无线路由器的管理页面,在页面左侧单击“基本设置”,并在页面的右侧WEP处选择“开启”。 接着,单击旁边的“WEP密钥设置”按钮,在打开的窗口中可以选择创建64bit或128bit的密钥。比如选择“64bit”,输入密码cpcw2005,单击“创建”按钮自动创建密钥,选择并记下其中的一组密钥。连续单击“应用”按钮使无线路由器的WEP密钥生效。 然后,在每个安装了无线网卡的电脑上,打开“无线网络连接属性”窗口,按照在双机互连中介绍的方法设置WEP加密。 这样,以后无线客户端每次接入无线局域网的时候都需要WEP密钥,增强了网络的安全性。 2.IP访问控制 室友小吴的电脑最近被“黑”了,打开“用户账户”发现增加了一个陌生的用户名,而且有时鼠标会自动点击并运行某个程序。小吴断定是被远程控制了,但是杀毒软件并没有找到木马病毒。所以,小吴怀疑可能是开了FTP造成的。 在无线局域网中为了防止某台计算机对某个网络服务的使用权限,比如禁止对FTP访问,那么可以对无线路由器进行IP访问控制。具体的操作如下: 打开无线路由器管理页面,在左侧窗口单击“访问控制”。接着,在右侧的窗口中选择“IP访问设置”,在下面可以输入希望禁止的局域网IP地址和端口号,在“协议”中选择TCP,在局域网IP范围中输入控制的IP地址段,比如192.168.1.2~192.168.1.10,在禁止端口范围中输入21~21。最后,单击“应用”按钮使设置生效。 小提示:在选择协议的时候,如果无法确定协议类型,可以选择“所有”。 3.MAC访问控制 最近,小征寝室的一个室友要求加入到他们组建的局域网中,但是这位室友不经常上网,所以也不愿意分担上网费用。为了公平起见,小征想到通过MAC访问控制功能来控制这位室友上网。 具体的操作方法如下:打开无线路由器管理页面,进入“访问控制”页面,选择“MAC访问控制”。接着,在“过滤MAC地址”中选择设置的MAC地址组,1~10、11~20、21~30、31~40、41~50五组。然后,分别在下面输入过滤的MAC地址,最多10个,比如小征那位室友电脑的MAC地址是00030FFD1D2B。最后,单击“应用”按钮即可。这样小征的室友将无法访问Internet。 方案总结:“多机互连”方案适合于参加组网的电脑数量比较多的情况。在学生寝室,通过“多机互连”方案不仅可以实现相邻寝室之间的无线互连,还可以实现上下楼层之间的无线互连,通过安装多无线AP(无线路由器)还可以实现更多楼层间的无线互连,只要在无线信号覆盖范围内都可以组建无线局域网并实现共享上网。
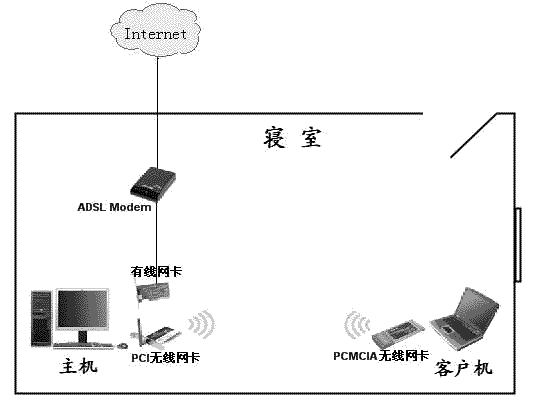
图3



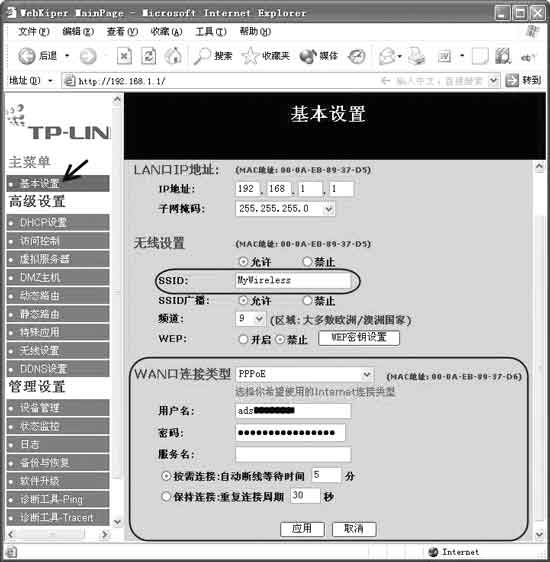
图4
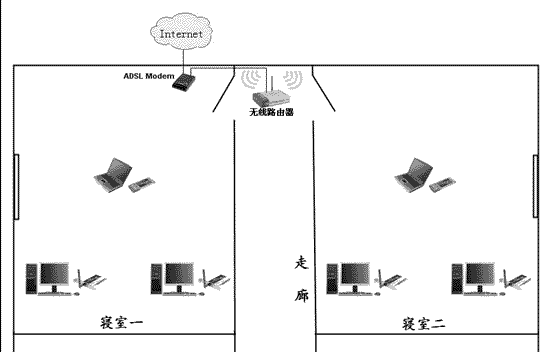
图5





